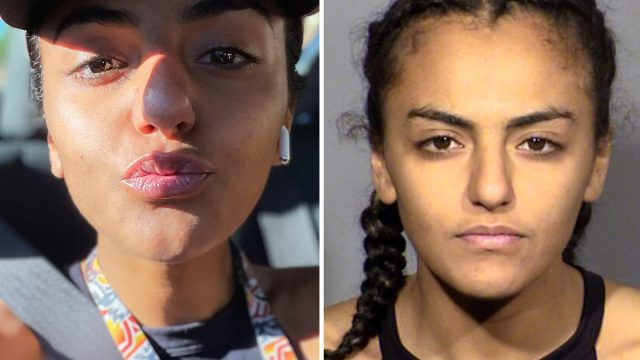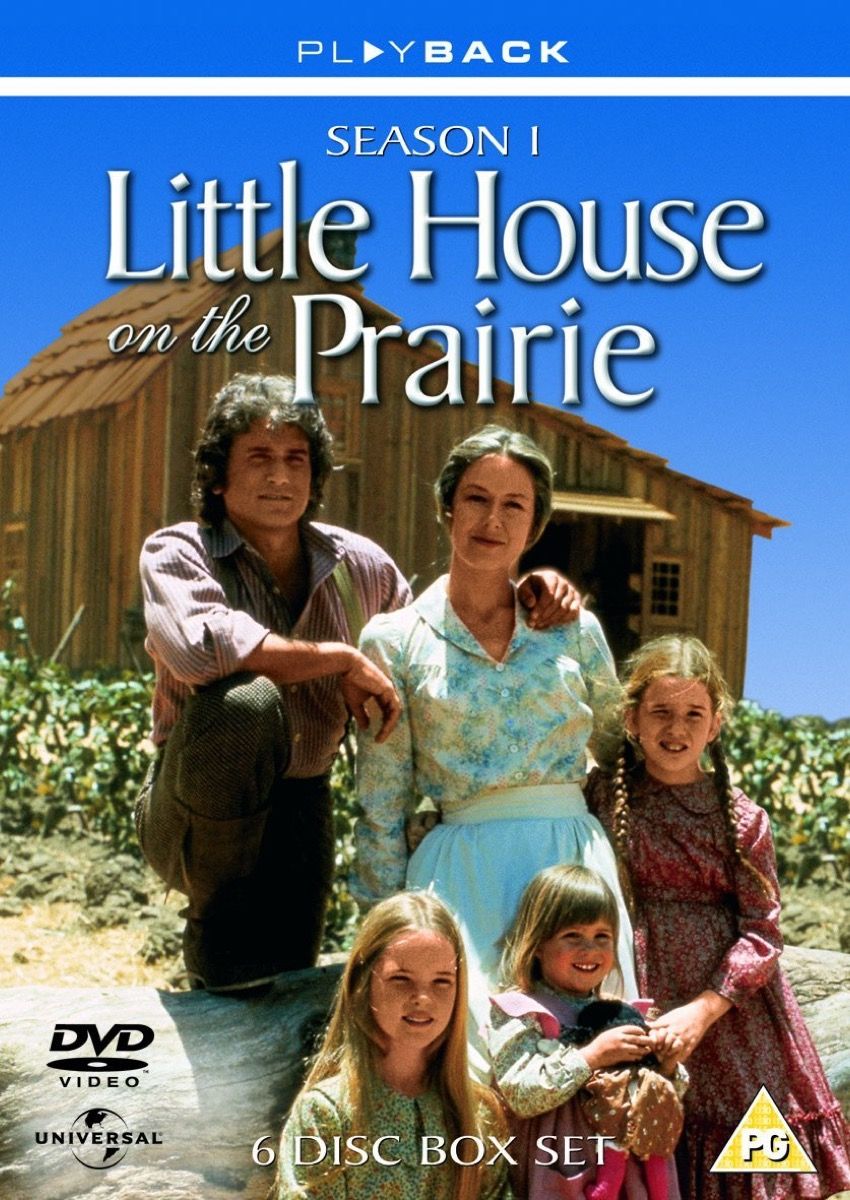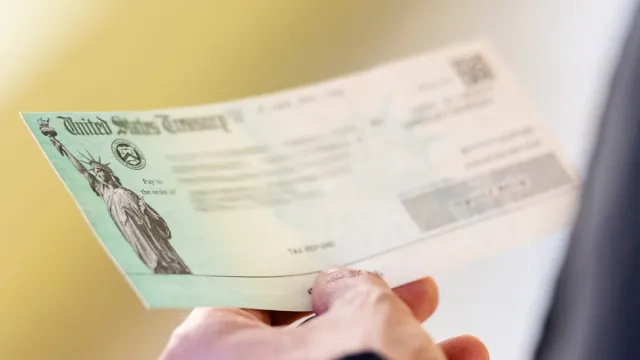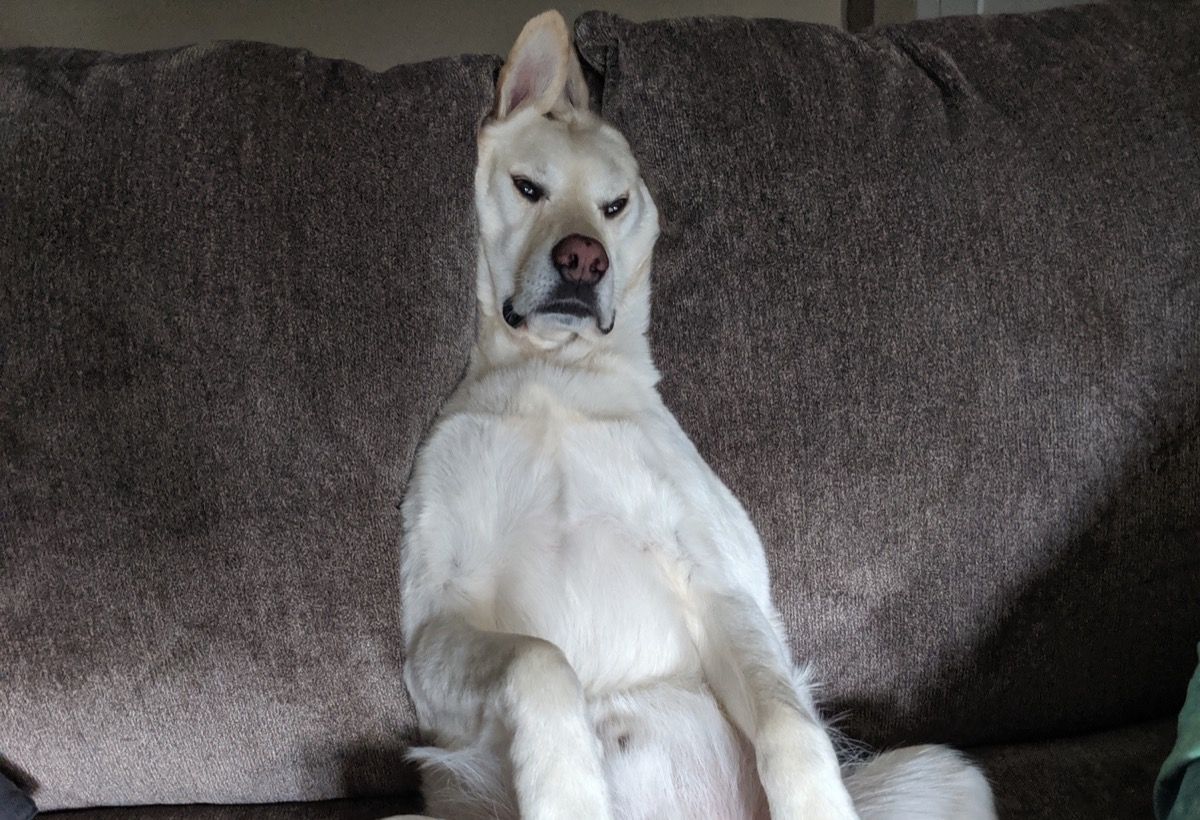Con innumerables personas que de repente trabajan desde casa y se separan de sus seres queridos debido a la pandemia de coronavirus , aplicaciones de videoconferencia como Zoom se han convertido en parte de la vida cotidiana de muchos de nosotros. Sin embargo, hay más en el popular servicio de chat de video de lo que parece. De hecho, existen algunas formas geniales de hacer que cada reunión y lugar de reunión virtual sea más eficaz e incluso divertido, integradas en la plataforma que incluso los usuarios habituales probablemente no conocen. Desde la integración de otras aplicaciones que ya usa hasta las formas de arreglarse antes de atender sus llamadas, estos son los consejos y trucos de Zoom que necesita saber ahora y cómo usarlos. Para conocer más formas de aprovechar al máximo esas reuniones, descubra estos Lo que se debe y no se debe hacer de las videollamadas efectivas .
1 Retoca tu apariencia.

iStock
Si la aplicación de maquillaje, el cepillado o incluso las duchas diarias se han quedado en el camino desde que comenzó a aislarse, no está solo. Sin embargo, si aún desea lucir bien organizado para sus reuniones de Zoom, existe una manera fácil de fingirlo.
'Puede aplicar un poco de maquillaje virtual y hacer que su piel se vea mejor seleccionando el Opción 'Retocar mi apariencia' en 'Configuración de video' ”, dice Ethan Taub , Director ejecutivo de empresas financieras digitales Portero y Préstamo . La función suaviza el enfoque de su rostro, lo que tiene un efecto favorecedor.
2 Grabe su reunión.

Shutterstock / Rido
Cuando pasa todo el día entrando y saliendo de reuniones, especialmente con las distracciones que el entorno de su hogar agrega a la mezcla, lo más probable es que algunos detalles se pasen por alto. Afortunadamente, hay una práctica función de Zoom que puede usar en lugar de romper su computadora portátil.
'Es extremadamente fácil ... grabar las reuniones sin utilizar ninguna aplicación externa', explica Hamna Amjad , director de proyectos en una empresa de tecnología DSRPT .
Para hacer esto, haga clic en 'Configuración de mi reunión' y luego en la pestaña 'Grabación'. Debajo, encontrará una opción para activar la grabación local . Una vez que esté en la reunión, simplemente haga clic en 'Grabar en esta computadora' en su pantalla principal de Zoom, y le permitirá capturar la reunión. Sin embargo, si es un invitado de la reunión, debe asegurarse de que el anfitrión habilite la grabación de pantalla antes de que comience la reunión para que pueda hacerlo. Y es una buena práctica informar al resto de los participantes de la llamada que también está grabando.
3 Haga una transcripción de su reunión.

iStock
¿No tiene ganas de ver el juego a juego de una reunión a la que ya ha asistido? 'Puede obtener transcripciones de sus reuniones, es decir, archivos de texto de sus grabaciones de audio o video', señala Amjad, quien agrega que esta función solo está disponible en las cuentas de pago de Zoom. Además, las grabaciones deben guardarse en la nube posteriormente para que funcione la transcripción automática.
A transcriba su reunión de Zoom , vaya a 'Grabación en la nube' en 'Configuración de la cuenta'. En el menú 'Configuración avanzada de grabación en la nube', haga clic en 'Transcripción de audio' y presione 'Guardar'.
Recuerde que los servicios de transcripción automática no siempre son perfectos y pueden tener problemas en particular con los nombres propios o los términos técnicos densos.
4 Sincronice con su calendario de Google.

Shutterstock / Jarretera
Si realiza la mayor parte del trabajo de su equipo a través de Google, Complemento de Google Calendar puede ayudarlo a integrar sin problemas sus llamadas de Zoom con su horario actual.
Para hacer esto, simplemente inicie sesión en su administrador de Google o en su cuenta personal de Google, vaya a G Suite Marketplace, navegue hasta 'Zoom para Google Calendar' e instale el complemento. Y cuando vuelva a trabajar fuera de casa, podrá despedirse de estos 5 cosas que nunca volverá a ver en su oficina después del coronavirus .
5 Divida su reunión en salas para grupos pequeños.

Shutterstock / Rawpixel.com
Tener demasiadas personas hablando en una llamada de Zoom puede hacer que sea casi imposible seguir lo que está sucediendo. Si desea discutir algo en un grupo más pequeño, usando la función de sala de grupos puede ayudar a limitar las distracciones al grupo principal.
“El anfitrión de la reunión puede optar por dividir a los participantes de la reunión en estas sesiones separadas de forma automática o manual y puede cambiar entre sesiones en cualquier momento”, explica Amjad. Para iniciar uno, vaya a 'Administración de cuentas' y haga clic en 'Configuración'. Haga clic en 'Sala de grupos de trabajo' en la pestaña 'Reunión' y asegúrese de que esta opción esté habilitada. Si no puede hacer esto, confirme que el administrador de la reunión haya habilitado esta configuración para su reunión.
6 Reciba a sus invitados en una sala de espera.

Shutterstock / fizkes
Si está organizando una reunión de Zoom, dedicar un espacio en la sala de espera donde todos pueden pasar el tiempo hasta que lleguen todos los invitados. Esta es básicamente una pantalla que les dirá a todos que la reunión comenzará cuando el anfitrión lo diga, lo que elimina esos incómodos minutos de charlatanería que los madrugadores tienen que soportar antes de que el resto del grupo inicie sesión.
Para habilitar esta función, abra la pestaña 'Configuración' y haga clic en 'En reunión'. Desplácese hacia abajo hasta la función 'Sala de espera' y deslice el botón para activarla. Cuando cree una reunión en el futuro, tendrá la opción de habilitar una sala de espera para ella, además de poder invitar a invitados específicos a la reunión a esa sala de espera. Y si está buscando hacer un cambio de carrera, descubra estos 7 trabajos remotos que no sabía que existían .
7 Establezca un fondo virtual.

Shutterstock / Shift Drive
¿No tiene ganas de arreglar su espacio de trabajo antes de su próxima reunión de Zoom? Existe una manera fácil de ocultar ese desorden o simplemente animar el chat: agregar un fondo virtual ! Puedes dejar lo que quieras detrás de ti, desde una cadena montañosa hasta una camada de cachorros y el lugar de reunión de tu programa de televisión favorito.
En 'Configuración de la cuenta', navegue hasta la pestaña 'Reunión', donde encontrará esta opción. Asegúrese de que esta configuración esté habilitada deslizando el botón a la posición 'Encender'. Cuando esté en una reunión, puede utilizar esos fondos haciendo clic en la flecha que apunta hacia arriba junto a la función 'Iniciar / Detener video'. Desplácese hacia abajo hasta 'Elegir un fondo virtual' y la imagen que elija o cargue aparecerá detrás de usted. La única advertencia es que su computadora debe tener ciertas especificaciones para que esta característica funcione.